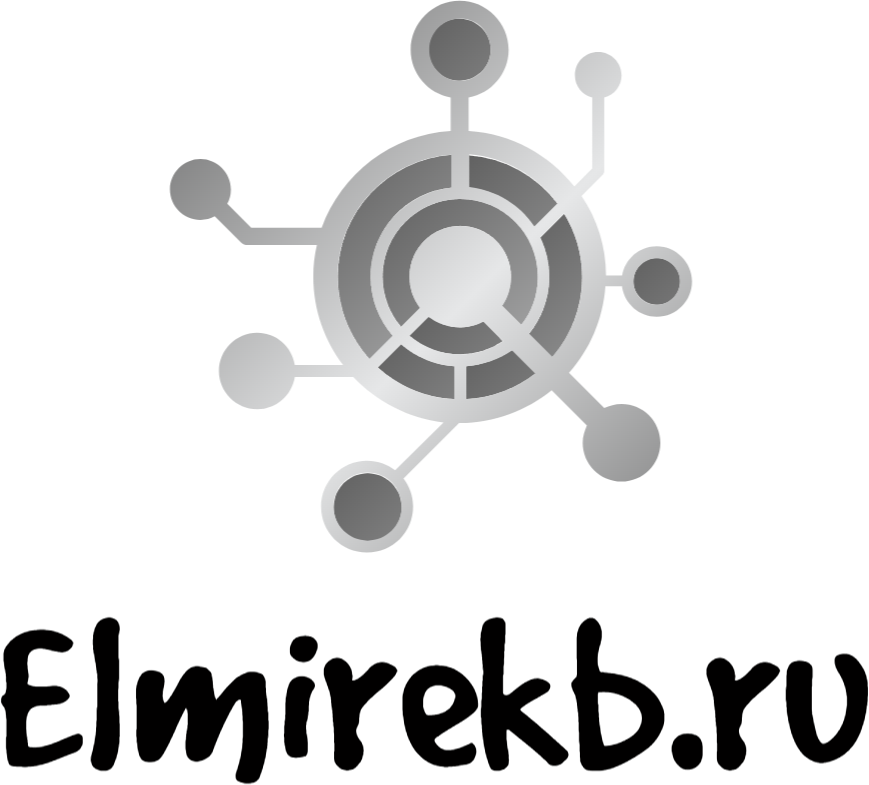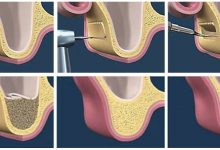Как вставить гиперссылку в Word
Гиперссылки – это мощный инструмент для организации информации в документах, который позволяет пользователям быстро переходить к связанным ресурсам или другим частям текста. Вставка гиперссылок в документ Word значительно упрощает навигацию и делает вашу работу более интерактивной.
В этой статье мы рассмотрим несколько простых шагов для добавления гиперссылок в документ Word. Мы освятим различные способы вставки ссылок, как на веб-страницы, так и на другие документы, а также на определенные участки текущего документа.
Вы Learning ! вы ведете свой профессиональный путь или просто хотите сделать свои заметки более понятными и структурированными – возможности, которые открывают гиперссылки, станут отличным дополнением к вашим навыкам работы с текстом. Давайте начнём!
Выбор текста для гиперссылки
Правильный выбор текста для гиперссылки имеет большое значение, поскольку он влияет на восприятие информации пользователем. Хорошо формулированная ссылка должна быть ясной и лаконичной, чтобы читатель мог сразу определить, куда ведёт переход.
Краткость и ясность
Текст ссылки должен быть коротким, но в то же время информативным. Избегайте длинных фраз и сложных слов. Например, вместо «Нажмите здесь, чтобы перейти на наш сайт», лучше использовать «Наш сайт». Это упрощает восприятие и делает ссылку более привлекательной.
Соответствие контексту
Важным аспектом выбора текста является его соответствие контексту. Ссылка должна логично вписываться в текст и легко восприниматься пользователем. Например, если вы ссылаетесь на статью о здоровье, используйте выражения вроде «узнать больше о здоровье» или «статья о здоровье». Это поможет читателю понять тематику ссылки без необходимости дополнительного объяснения.
Процесс вставки гиперссылки через контекстное меню
Чтобы вставить гиперссылку в документ Word с использованием контекстного меню, выполните следующие шаги:
Шаг 1: Выделение текста
Сначала выделите тот текст, который вы хотите преобразовать в гиперссылку. Это может быть любое слово или фраза, на которую будет указывать ссылка.
Шаг 2: Вызов контекстного меню
После выделения текста нажмите правую кнопку мыши, чтобы открыть контекстное меню. В появившемся списке выберите опцию «Гиперссылка…» или «Ссылка…», в зависимости от версии Word.
В открывшемся окне укажите адрес ссылки в соответствующем поле и нажмите «ОК». Таким образом, выделенный текст станет гиперссылкой, и при нажатии на него будет открываться указанная ссылка.
Редактирование и удаление гиперссылок в документе
Редактирование гиперссылки в документе Word возможно всего несколькими простыми шагами. Чтобы изменить адрес ссылки или текст, выделите гиперссылку, затем щелкните правой кнопкой мыши и выберите опцию «Изменить гиперссылку». Откроется окно, где можно обновить URL или изменить отображаемый текст.
Если необходимо удалить гиперссылку, выделите ее так же, как и при редактировании, затем кликните правой кнопкой мыши и выберите «Удалить гиперссылку». После этого текст останется в документе, но ссылка больше не будет активной.
Также можно использовать сочетание клавиш. Для удаления гиперссылки выделите ее и нажмите комбинацию Ctrl + Shift + F9. Это снимет активность ссылки, оставив текст без изменений.
В случае, если вы хотите отменить изменения, всегда можно воспользоваться функцией «Отменить», нажав Ctrl + Z.